
 | ||
| Teja Sukmana, Jenis Partisi Harddisk Dan File Sistem, tejasukmana07 |
- Jenis Partisi HarddiskPartisi disk merupakan suatu bagian logical dari disk drive. Setiap partisi dapat dinyatakn oleh sebuah huruf dan akan menjadi drive yang bisa diakses pada sistem operasi anda. Mengapa kita perlu membagi harddisk lebih dari satu? Hal ini dapat mempermudah anda dalam melakukan pengorganisasian, mempercepat kinerja harddisk, menjaga keamanan data anda dengan pemisahan data dan sistem. Ketika sistem rusak, data tidak terpengaruh. Selain itu, mempermudah anda dalam melakukan penginstalan beberapa sistem operasi agar bisa dual boot.
- Beberapa jenis partisi yang dikenal, sebagai berikut:
- Partisi Primary atau partisi utama. Partisi ini dapat anda fungsikan untuk menginstalasi sistem operasi utama anda dan harus diaktifkan terlebih dahulu(active partition). Jumlah maksimal dari partisi ini maksimal empat.
- Partisisi Extended adalah salah satu jenis dari primary partition. Jenis partisi ini tidak bisa diisi dengan data, hanya sebagai wadah partisi logical. Jumlah maksimal hanya satu.
- Partisi Logical adalah partisi yang berada di dalam partisi Extended. Anda dapat membuat partisi lebih dari empat.
- Jenis File Sistem
File sistem adalah metode penyimpanan dan pengaturan berbagai file dan data-data di dalam komputer agar mudah dicari dan diakses. Proses pembuatan file sistem disebut dengan format. Sistem operasi pada umumnya menerapkan file sistem yang berbeda satu sama lain. - Berikut adalah file sistem di microsoft windows:
- FAT 16 adalah jenis file sistem yang mulai digunakan pada saat DOS. FAT 16 dapat menyimpan data hingga 2 GB.
- FAT 32 adalah file sistem yang mulai diperkenalkan pada Windows 95. FAT 32 tidak menyediakan fasilitas enkripsi pada file sistem sehingga keamanan operasi menjadi rentan.
- NTFS adalah file sistem yang mulai diperkenalkan pada Windows NT. Menggunakan beberapa fungsi tambahan kompresi, enkripsi, kuota, dan kecepatan yang lebih baik dari pada FAT 32.
- Berikut adalah file sistem di linux:
- Ext2 adalah file sistem yang diperuntukan untuk Linux. Ext2 membagi file sistem menjadi blocks. Secara teori dengan block 1 KB, Ext2 dapat menyimpan satu file hingga 16 GB dengan besar partisi mencapai 4 TB( Tera Byte).
- Ext3 adalah penerusan dari Ext2 dengan penambaham fitur journaling file system. Journaling file system adalah file sistem yang menyimpan log perubahan di jurnal sebelum ditulis ke dalam harddisk sehingga file sistem tidak corrupt ketika komputer mati tiba-tiba atau sistem yang crash.
- Ext4 dirilis secara komplet dan stabil berawal dari kernel 2.6.28. Ext4 mempunyai pengalamatan 48-bit block yang artinya dia akan mempunyai 1EB=1,048,576 TB ukuran maksimum file size-nya, fast fsck, journal check-summing, dan defragmentation support.
- Reiser file sistem memiliki jurnal yang cepat, mirip Ext3 file sistem. Dibuat berdasarkan balance tree yang lebih cepat dan efisien dalam pemanfaatan disk. Jika kita menulis file 100 bytes, hanya ditempatkan dalam satu blol. File sistem lain menempatkannya dalam 100 blok dan menghemat disk sampai 6 %.
- Swap adalah jenis file sistem yang digunakan sebagai virtual memori. Virtual memori adalah bagian dari harddisk yang digunakan untuk menyimpan data-data memori apabila memory full. Besar swap yang dibutuhkan 2 x kapasitas RAM. Namun, bila anda memiliki memori yang besar, anda cukup gunakan 1 x kapasitas RAM atau lebih kecil.
Cukup Sekian Atikel Dari Saya, Semoga Bermanfaat, Bagi Kita Semua :)






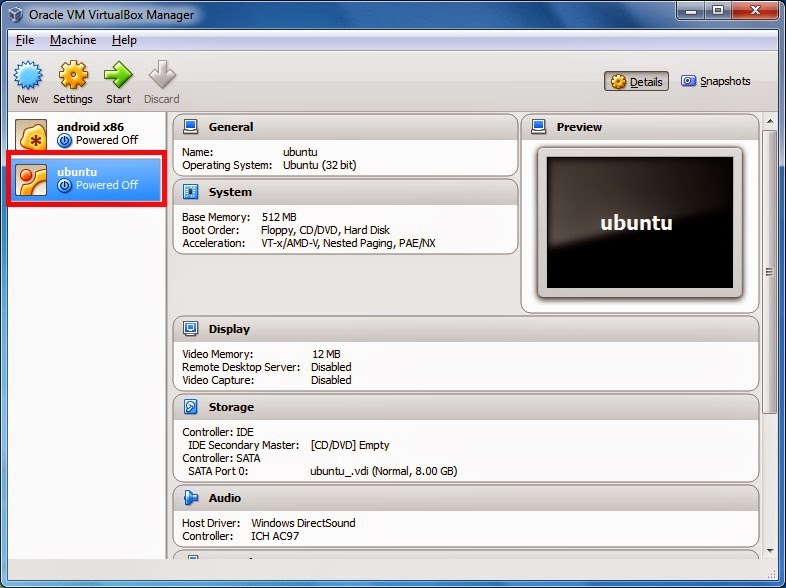
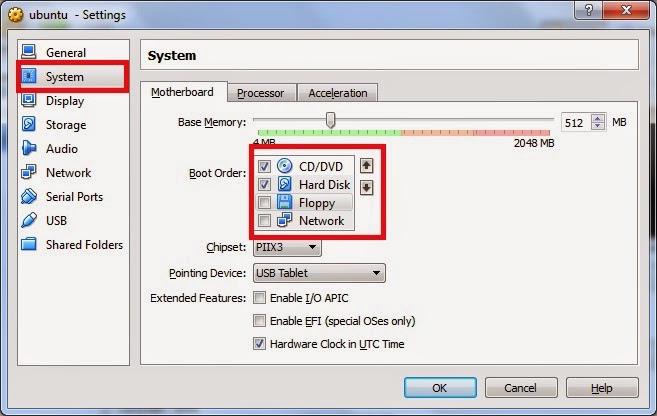
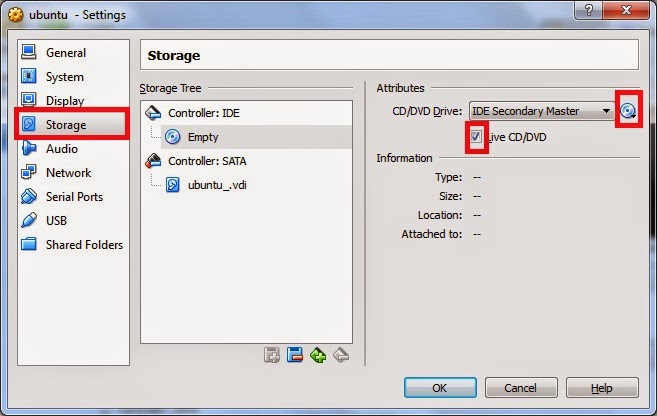



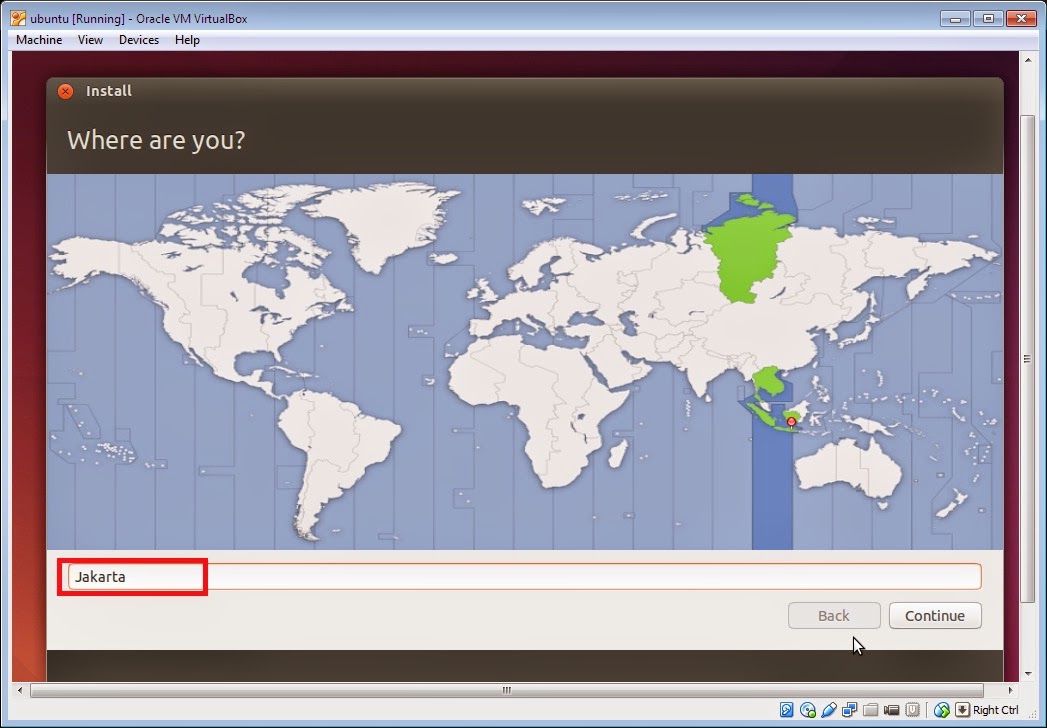

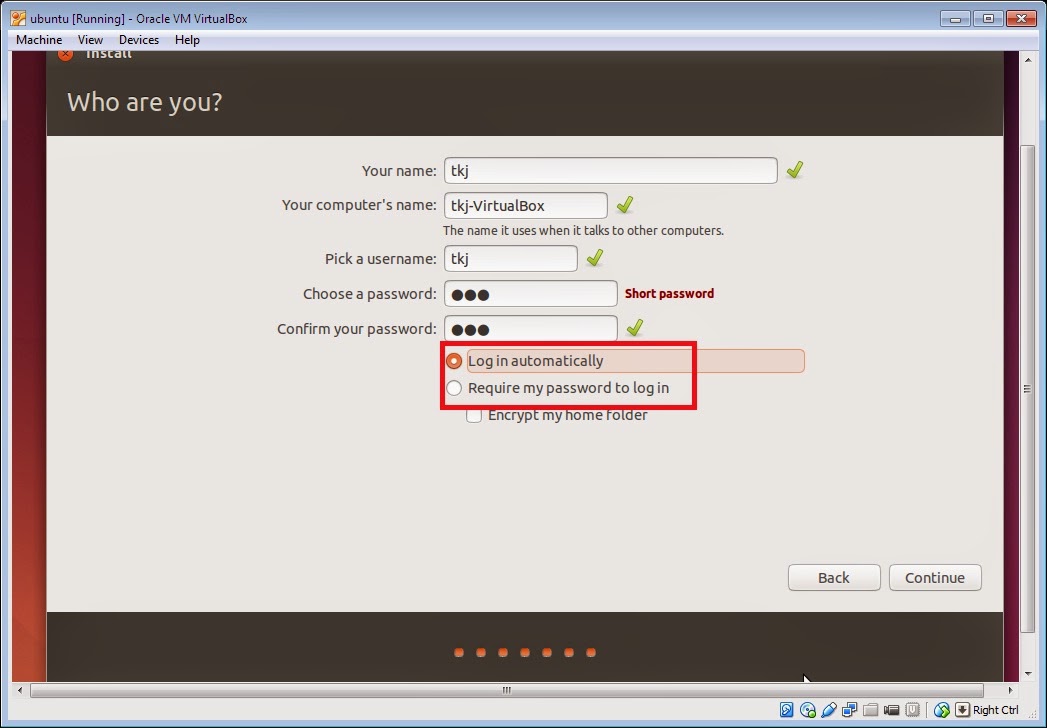






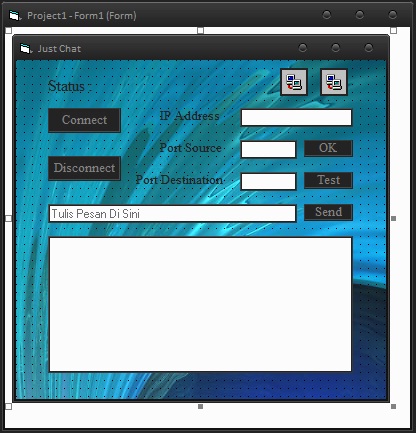





Komentar Terbaru